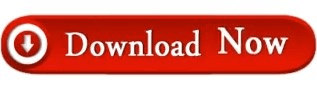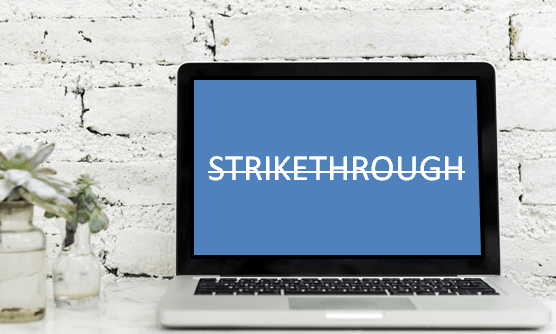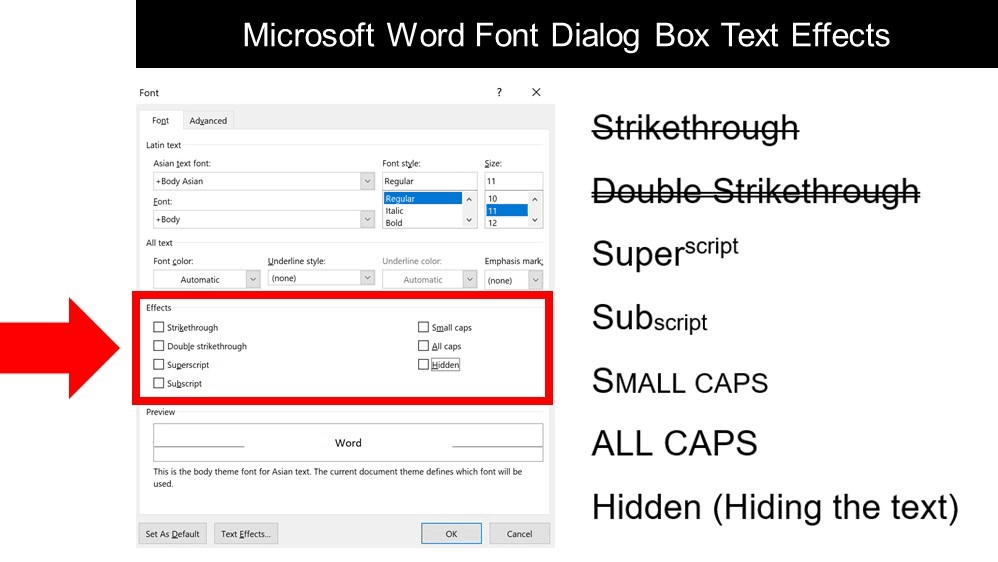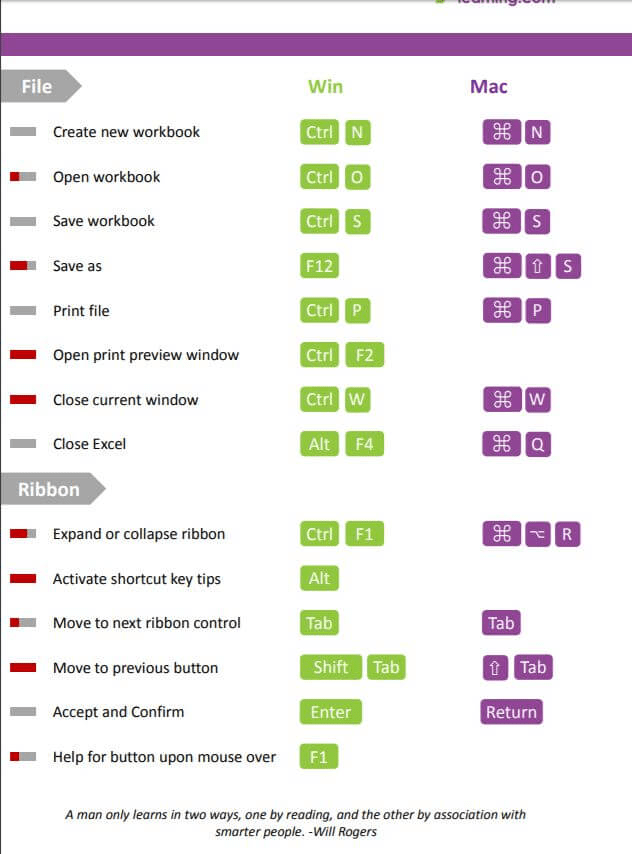For example, you can have Word check for passive voice, split infinitives, superfluous expressions, and so on. However, you can make Word’s spelling and grammar checker work harder by enabling some additional features in its Settings menu (File > Options > Proofing > Settings). These are the basics that Word checks for by default. It also detected “eaten” was misspelled as “aten,” so it flagged that as a spelling error. In the above example, Word detected two spaces between “John” and “ate,” so it flagged it as a grammar issue.
When there’s incorrect grammar or formatting, Word flags it with two blue underlines. When a word is misspelled, Word flags it with a wavy, red underline. Word’s spelling and grammar checker is enabled by default. What the Spelling and Grammar Checker Can and Can’t Do